

The Billing Tools module allows you to manage your billings from one central grid.
Click on the Billing Tools menu and on the main screen.
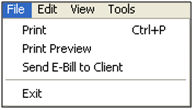
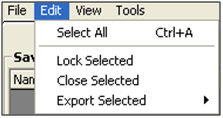
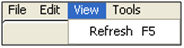

|
Menu Option |
Description |
|
File - Print/Print Preview |
Print the selected billing invoice. Click Print Preview to view this invoice on your screen. |
|
File - Send E-Bill to Client |
Send the e-bill to the client for the selected billing. This is how you can manually send an e-bill if necessary. |
|
File - Exit |
Exit the billing tools module. |
|
Edit - Select All |
Select all of the search results. This is used to select all of the bills that match a certain search criteria, for batch printing/exporting. |
|
Edit - Lock/Close/ Export Selected |
Lock/Close/Export the selected billing(s). The close feature is used to close a consolidated billing. If you choose export, you will have to choose your accounting software from the listing (ex. Quickbooks) |
|
View - Refresh |
Refresh the displayed listing based to the latest search criteria. |
|
Tools - ABI Messages |
Open the ABI message window. Use this option to check the ABI status of ABI messages associated to a transaction. |
|
Tools - Auditing |
Flag the selected bill(s) as audited using the “mark as audited” feature. You can also clear the audited flag by selecting “clear audited flag”. |
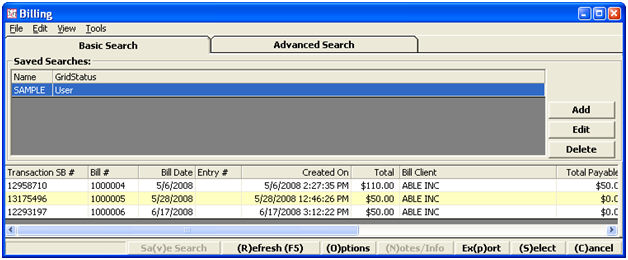
|
Button/Tab |
Description |
|
Basic Search/ Advanced Search |
Choose the appropriate tab to create a new search. |
|
Save Search |
Save the selected search. This will convert an advanced search into a basic search. |
|
Refresh |
Refresh the displayed listing based to the latest search criteria. |
|
Options |
Open the grid options screen. |
|
Notes/Info |
Open the notes screen for the selected record. |
|
Export |
Export the selected search results to a Microsoft Excel Spreadsheet. You can highlight multiple files for batch exporting and printing as well. |
|
Select |
Select/Open the selected billing. |
|
Cancel |
Cancel saved changes and return to the main screen. |