

Click the Protest link on the Main Page:
You’ll want to begin by getting familiar with the menu options on the main screen of the Protest module. Completing your Protest transaction may require that you review some other portions of this manual, in order to become familiar with other modules (ex. Billing).
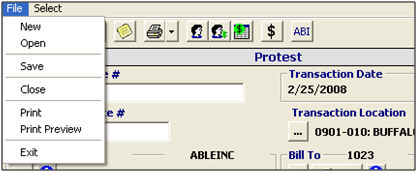
|
Menu Option |
Description |
|
File - New |
Create a new Protest transaction. |
|
File - Open |
Open a saved Protest transaction. This will open the Protest grid, where you can search for the desired transaction. |
|
File - Save |
Save the current AES transaction. |
|
File - Close |
Close the current AES transaction. This will not close the AES module. |
|
File - Print/Print Preview |
Print the current Protest transaction. Click Print Preview to view this on your screen. |
|
File - Exit |
Close the current Protest transaction, and exit the Protest module. |

|
Menu Option |
Description |
|
Select - Client |
Open the client pick-list, which will allow you to search for and select the client for this Protest transaction. You can also do this by clicking the ellipsis in the client field. |
|
Select - Bill To Party |
Open the client pick-list, which will allow you to search for and select the bill-to party for this Protest transaction. You can also do this by clicking the ellipsis in the bill to party field. |
|
Select - Fee Schedule |
Open the fee schedule pick-list, which allows you to select the fee schedule for this Protest transaction. You can also do this by clicking the ellipsis in the fee schedule field. |

|
Menu Option |
Description |
|
File - Print/Print Preview |
These menu options are used to print or print preview the protest document(s). |
|
File - Save |
Save the current Protest. The validation will run automatically, and you will not be able to save the Protest as complete until all errors have been corrected. |
|
File - Exit |
Click to exit the Protest screen, without saving. |
|
Validation Tool |
Open the validation screen, and validate that your Protest is free of errors, prior to transmitting your Protest data. These validations also run automatically upon saving your Protest. |
|
Advanced - Additional Info |
Open the Additional Information screen. This is the screen where you enter your additional information required for electronic protests. |
|
Advanced - Amendments |
Open the Protest Amendments screen. This is the screen that is used to make amendments to this protest. You transmit these amendments separately from within the Protest Amendments screen. |
|
Advanced - Addendas |
Open the Protest Addendas screen. This is the screen that is used to make addendas for this protest. You transmit these addendas separately from within the Protest Addendas screen. |
|
Advanced - Service Requests |
Open the Protest Service Requests screen. This is the screen that is used to make service requests for this protest. You must transmit these requests separately from within the Protest Service Requests screen. |
|
Transmit - Initial Protest |
Click to transmit your protest (initial transmission). Please note that your protest must be marked as complete prior to transmitting. |
Now that you're familiar with the basics of the Protest module, you're ready to begin Creating a Protest.