

Profiles
The CustomsNow Profile Editor is used to create/edit/manage your CustomsNow client profile information. This data will provide valuable time savings when creating your security filings.
|
Option/Function |
Description |
|
New |
Click to create a new CustomsNow ISF client profile. This will open a blank ISF profile screen. |
|
Search |
Click to search for an existing ISF client profile. This will open a search window above the ISF profile grid. You can use this to search by a variety of data elements. |
You can also double-click on a profile in the grid, or click Open to open the selected profile
The Profile screen is used to enter data to be saved in a client profile. This information will pull into your ISF files when the client profile is selected.
For detailed information on the basic portal function/feature buttons, please review the Portal Basics
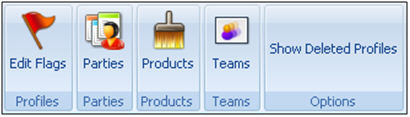
|
Option/Function |
Description |
|
Edit Flags |
Click to open the Profile Flag Editor, which will allow you to change the status of the listed profiles. This is used to perform the delete/disable/enable profile function on multiple profiles simultaneously. |
|
Parties |
Click to open the parties of the selected importer profile. This will open the party picker displaying all of the parties for the selected profile. |
|
Products |
Click to open the product listing for the current/selected profile. This will open the product picker, which allows you to edit/manage the products associated with this profile. |
|
Teams* |
Click to open the teams associated with this importer profile. |
|
Show Deleted Profiles |
Click this button to show deleted profiles in the current grid listing. Deleted profiles are omitted from the profile grid, unless this option is selected. This is the only way to search for/access a deleted profile. |
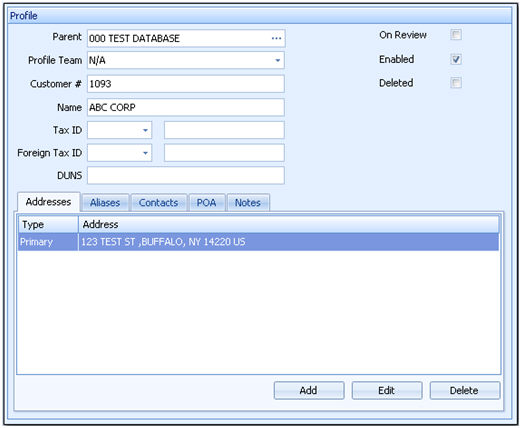
|
Field/Button |
Description |
|
Parent |
Choose the parent of this client/importer profile. This is used for CustomsNow accounts with multiple shippers/clients, where a parent profile is assigned to each client/profile. For your direct clients/importers, you'll leave your parent profile (defaults) as the parent. |
|
Profile Team |
Choose the profile/team if applicable. Choose N/A if not applicable. |
|
Customer # |
Enter the customer number for this client profile. This is generally the unique client number assigned by your company. |
|
Name |
Enter the full text name of this client profile. This will be used when selecting your importer in the ISF screen. |
|
Tax ID |
Enter the tax ID/ importer of record number of the ISF Importer. The ISF importer is the goods’ “owner, purchaser, consignee, or agent such as a licensed customs broker” You must also choose the importer number qualifier from the pick-list. |
|
Foreign Tax ID |
Enter the foreign tax ID if applicable. |
|
DUNS |
Enter the DUNS number if applicable. |
|
On Review |
Check this box to indicate that this client/importer's shipments are subject to review. |
|
Enabled |
Check this box to indicate that this profile is enabled. This box must be checked to enable the profile for use in ISF transactions. |
|
Deleted |
Check this box to delete this profile. Once this box is checked, this profile will no longer appear on your grid or for selection/use in ISF transactions. You must click the "Show Deleted Profiles" button to display deleted profiles in the grid listing. |
|
Addresses |
Enter addresses associated with this client profile. |
|
Aliases |
Enter any aliases that are used by this client. ISFs can be prepared under alias names if necessary. |
|
Contacts |
Enter the contact information for any contacts associated with this client profile. |
|
POA |
Enter the power of attorney information for this client. |
|
Notes |
Enter any notes associated with this client profile. |
Notify Parties (Profile-Level)
Notify parties can be entered at the profile level. These parties will be notified of CBP responses on all ISF transactions for this importer profile.
Click on the ISF Settings button in the toolbar of the profile screen

This will open the ISF Notifications screen, where you can enter the notify party email address and specific notify criteria
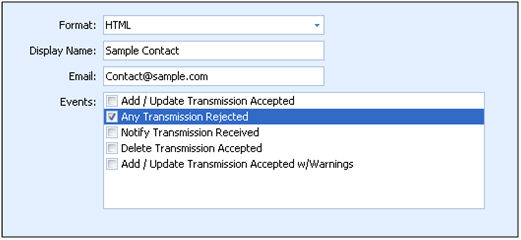
For complete descriptions of the notifications feature, please see the Notifications section of the ISF Screen
ISF shipment templates can be entered at the profile level as well. These templates will be available for selection on all ISF transactions for this importer profile.
Click on the ISF Settings button in the toolbar of the profile screen

Click Add to select a template from the listing of existing templates
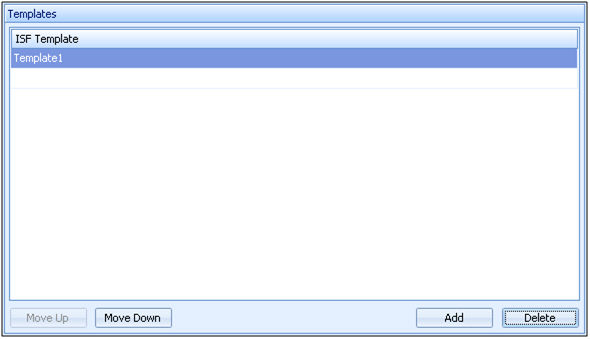
When you initiate an ISF for this importer profile, you'll be given the option to use on of the default templates associated with this profile.
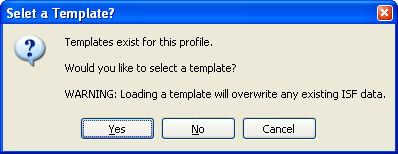
For more information on creating/using Templates, please review the Templates section