

CustomsNow ISF Quick Start Guide
We have officially released the live version of our CustomsNow ISF software. This software is now available to users, and we're currently asking for input/feedback on the appearance, functionality, and any other areas of this new application. This Quick Start Guide will assist you in getting setup with CustomsNow ISF. Please review the additional sections of this manual for a more detailed review of the software.
Accessing the Application
Click on the link to download the installation file:
Normal download: http://www.smartborder.com/sbxsetup.exe
Secure download: https://beta.smartborder.com/sbxsetup.exe
Save and/or open the .exe file
If this is your first time installing, you may need to install prerequisite Microsoft.net files
Microsoft.net framework 3.5 - available at http://www.microsoft.com/net
Choose your shortcut preferences (desktop/quick launch) and click the “Install” button
Then click “Finish” when the installation is completed.
Double-click the CustomsNow icon on your desktop to launch the application.
Enter your login and password then click the “Login” button
For more details on logging in and issues associated with accessing the application, please visit Problems Accessing ISF
Creating your Importer Security Filing (ISF)
Select the “ISF Filer” from the menu on the left
Click the “New” Icon to open a new blank ISF form
Select either if you are completing the ISF-10 or ISF-5 (ISF-5 is for FROB, T&E, IE)
Enter the importer information
Enter the bond Info- the Tax ID of the ISF bond holder
Enter optional reference numbers, dates, etc.
Enter the bill numbers (CBP is requiring only the HBL number or the number for the bill of lading at the lowest level)
Enter the Buyer, Ship to, Seller, Consolidator and Stuffer. Booking Party is necessary for ISF-5. On each of the parties you can click "Pick" to select from your parties picklist.
Click “Add” under the commodities section to add your first product.
Enter the Manufacturer, Consignee, C/O, and HTS then click OK. Continue to add line items until all are entered.
Click the Save disk icon when you are finished with your ISF
Once validated, click Transmit ISF to perform your transmission to CBP
The CustomsNow ISF Filer/Dashboard
The CustomsNow Filer/Dashboard screen allows you to manage your ISF transactions using a grid. You will use this screen when you are opening an existing ISF, sorting out your ISFs, or managing templates/rejects/etc.
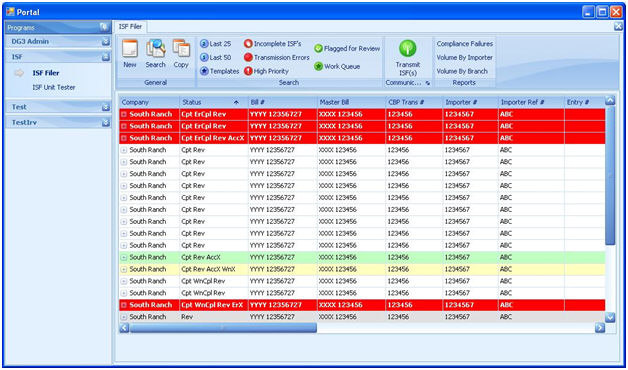
Select the “ISF Filer” from the menu on the left
Select one of the Search options from the ribbon bar at the top. For example, Last 25 will give you the last 25 ISF transactions created by your company
You can click the column titles to sort your results
Click to select the ISF you wish to view, and click the “Open” button at the bottom of the screen
For a more detailed reference on getting logged in, please see Accessing ISF section OR move on to the ISF Portal section
To view the future time-line for updates and new features in the ISF application, please see our ISF Updates